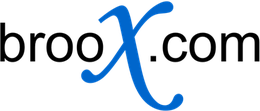
How to Convert Mp3s into Audiobooks with iTunes posted
If you didn't know, iTunes has an audiobooks category similar to the radio and podcast categories. An advantage to audio books is that iTunes will remember where you left off on your book so it will always start where you want it to.
The problem is that if you rip an audiobook CD into iTunes or have an audiobook in mp3 format, iTunes will not let you simply drag your song into the audiobooks category. There isn't even a buried setting to change the category. So Kari's dad had me help figure out a solution to organize his audiobooks using this category.
The short version:
The problem is that if you rip an audiobook CD into iTunes or have an audiobook in mp3 format, iTunes will not let you simply drag your song into the audiobooks category. There isn't even a buried setting to change the category. So Kari's dad had me help figure out a solution to organize his audiobooks using this category.
The short version:
- Show audiobooks in iTunes (on the general tab of your preferences).
- Convert your track to AAC (.m4a file type).
- Rename the actual file to .m4b.
- Remove the old track from itunes.
- Add the new m4b file back into itunes.
- It should magically show up in your audiobooks section.
- Show audiobooks in iTunes
- Go to Edit->Preferences.
- Select the General Tab.
- Check the option to Show Audiobooks.
- Make sure your import settings are correct (If you already have an mp3 of AAC of your book skip to step 4)
- Go to Edit->Preferences.
- Select the Advanced Tab.
- Select the Importing sub Tab.
- Make sure you're setup to Import Using: AAC Encoder. By default iTunes is setup to import cds using the AAC Encoder. However, many people change this to mp3 to increase the cross-compatibility of their library. If this is the case, you will have to change it back to mp3 when you're all done.
- Change the import settings if you'd like by selecting Custom... from the drop down menu. Most audiobooks are 64kbps, but if you'd like higher quality, choose something higher like 128. Be sure to check the "optimize for voice" option. Then click OK on the settings window.
- Click OK on the Importing tab.
- Insert your CD and Import it.
- Skip to step 6.
- Check the type of file you have.
- If you're in iTunes right click on the audio track and select "Get Info."
- Select the Summary tab.
- Check the file name or Kind of file. If the file type is .m4a or the kind is AAC audio file, skip to step 6. Otherwise you will need to convert it.
- Convert your track to AAC
- Make sure your import settings are correct (outlined in step 2).
- Find your audio track in iTunes (if it's not there, add it to iTunes).
- Right click on your audio track in iTunes and select "Convert Selection to AAC"
- Wait as it converts, it may take a few minutes to convert.
- Your new AAC Track will show up in iTunes.
- Change your AAC file to an Audiobook
- Find your new AAC Track in iTunes (if you converted an existing file you may now have 2 tracks with the same name)
- Right click on the audio track you think is new and select "Get Info."
- Select the Summary tab.
- Verify that you have selected the correct track by checking the kind or type. If the file type is .m4a or the kind is AAC audio file, you have the correct file. If not, select the other file.
- Find the path of your file. It's displayed at the bottom of the summary tab. example: "Where: c:musicmybook.m4a"
- Go to that directory on your computer. In my example I'd go to c:music
- Rename your file from .m4a to .m4b. In my example, mybook.m4a would become mybook.m4b.
- Remove your old track from iTunes.
- Add your new .m4b file into iTunes.
- Your track should now be in your Audiobooks directory!
- If you changed your importing settings in Step 2, be sure to set your Importing options back to your normal settings.
comments
Could you make this info a little more organized? I'm confused...
Bre'anna posted
Thanks so much! This was just what I needed to know, and it turned out to be pretty darned simple. (Especially with my home-rolled Applescript which batch-renames files.) . . . One thing I would have expected you to point out, however, is that iTunes will take you right to a track's file. So, in step 6.e., you don't have to worry about remembering the file path. Just right-click (Mac: Control-click) the track and choose "Show in Windows Explorer" (Mac: "Show in Finder").
Dan Feather posted
very nice! thanks!
joe posted
Cheers for that, a great help. Something people should do more offen when explaining something is having the quick version and then the long!
Nice one
Ronan Murphy posted
Hey there, this guide is great. But I didn't have the CD, I only had the .mp3s. If you are in the same situation go here: www.komkon.org/~shch.../
That's a great free one. Other than that, thank-you!
Sincerely,
TedM
TedM posted
Nice one it was really starting to piss me of havin to make a new playlist everytime coz i kept gettin some nutter half way thru a chapter talking to me. Thank you very much. (still wished it was as easy as drag and drop like my last mp3 player but still we cant have it all) Thanks again
Donks posted
Yeah, like everyone else said thanks...i was looking for the simple way and you provided it.!
QHodgeJr posted
It's now easier than that.
On the new itunes, select all of your songs, hit command i, in the window that pops up click the options tab, select the media kind and change it to audiobook. You're done. The files are now moved to the audiobook section.
Laura J posted
laura j, awesome. finally support for this within itunes!
for windows users: control+i is the same as command i. or you can right click and go to "get info"
select your "audiobook" songs in itunes, right click on selection, select "get info", click on "options" tab, change the media type in the drop down menu to audiobook.
derek posted
who's karli
hickerydickerydock posted
Try to search something related to this good post with new search engine Bing by MS itself.
ANHEL posted
I got stumped when trying to change the media type under "get info" i was trying to do this on the file under my playlist. When going to the file under library it worked. Thanks!
Danielle posted
There's a much, much easier way. you do not have to convert anything. just select all the audio files, click get info, go to the options tab and in the "media kind" field select "audiobook"
That's all, problem solved
dan posted
dan is right. also, this blog is 4 years old.
derek posted